Algemeen
Wanneer je inlogt in RIEactie kom je direct op het Klantendashboard. Dit is het startscherm voor jou als gebruiker.
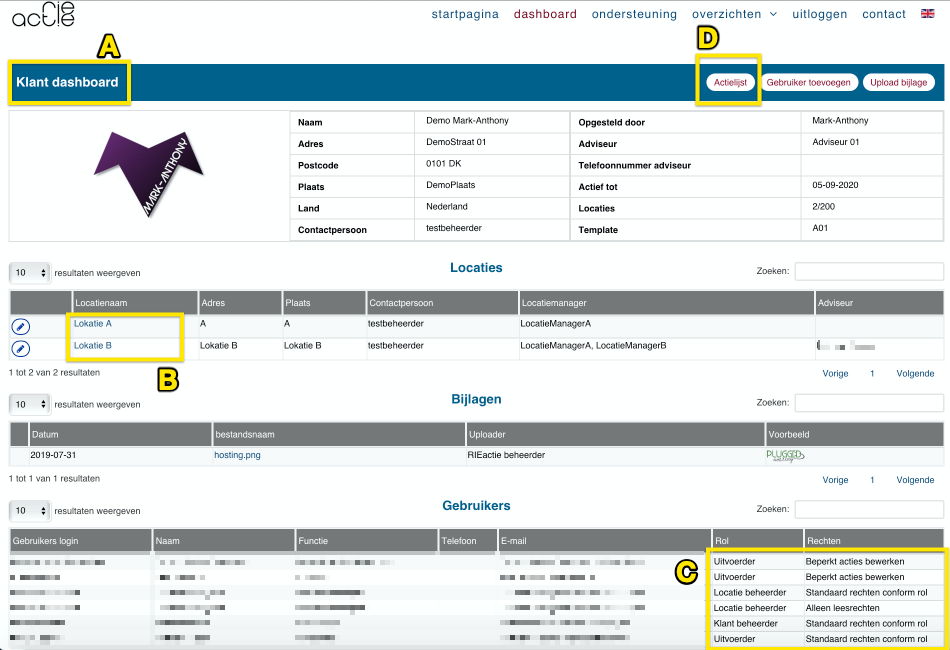
- Hieraan kun je zien dat je op het niveau van de klantenkaart zit.
- Indien jouw organisaties meerdere locaties/vestigingen/afdelingen heeft dan worden die hier zichtbaar. Je ziet hier alleen de locaties waar jij toegang toe hebt. Klik op de locatienaam om naar de locatiedashboard te gaan.
- Onder het kopje gebruikers zie je de gebruikers met de bijbehorende rollen en rechten.
- Via de knop "Actielijst" kun je naar de actiepunten van de RI&E gaan op klantniveau. Actielijsten kunnen gekoppeld worden op klantniveau (hoofdkantoor) of op locatieniveau.
Wanneer je door hebt geklikt op een specifieke locatie, dan kom je op het locatiedashboard uit.
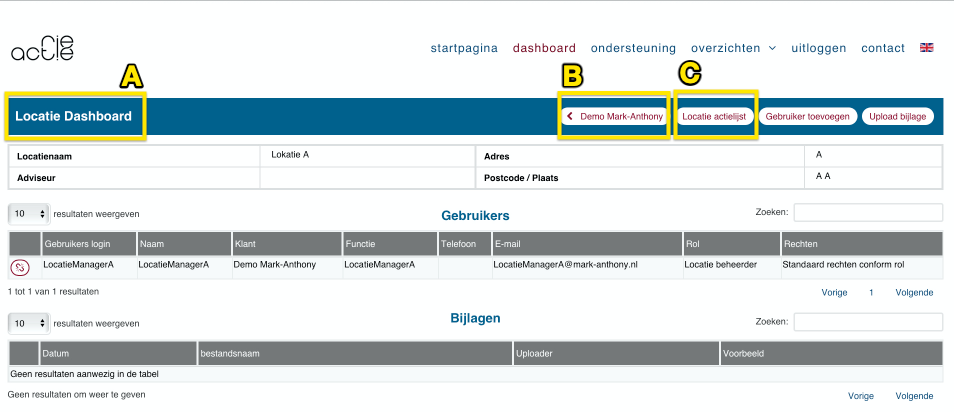
- Hieraan kun je zien dat je op het locatiedashboard zit.
- Via deze knop kun je terug naar het klantendashboard.
- Via de knop "Locatie actielijst" vind je de actiepunten voor deze locatie.
Via de knop "Actielijst" of "Locatie actielijst" kom je dus in de lijst uit met alle punten uit de RI&E.
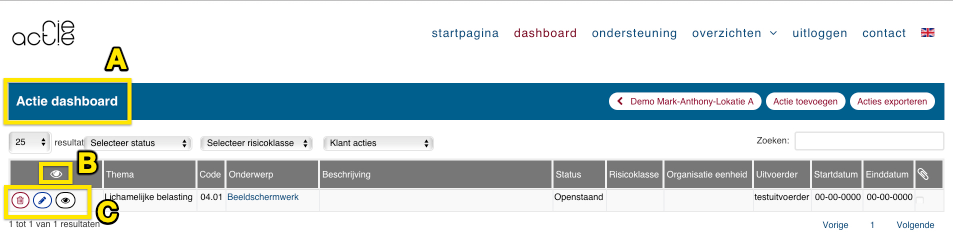
- Je bevindt je in de actielijst
- Via dit icoontje (oogje) kun je alle acties in 1 keer openklappen, zodat er meer details beschikbaar zijn in de lijst
- Via deze icoontjes kun je een actie verwijderden, bewerken, of inzien.
Welke acties je te zien krijgt hangt af van de rol welke je hebt toegekend gekregen:
- klantbeheerder: alle acties zijn zichtbaar
- Locatiebeheerder: alles acties van jouw locaties + alle acties die direct aan jou zijn toegewezen zijn zichtbaar
- Uitvoerder: alleen die acties die direct aan jou zijn toegewezen zijn zichtbaar.
Klik hier voor meer uitleg over de verschillende typen gebruikers.
Klik in het hoofdmenu op "Ondersteuning" om meer informatie te krijgen over de diverse functionaliteiten van RIEactie.
Mocht je er nog steeds niet uit komen, neem dan contact op via de Support knop op de Ondersteuningspagina. Toon volledig artikel
Voor adviseurs en accountbeheerders
Hoe je vanaf scratch een nieuwe actielijst voor een nieuwe relatie aanmaakt:- Login in Rieactie met je gebruikersnaam en wachtwoord.
- Je komt automatisch terecht op je account dashboard.
- Klik op de knop [Klant toevoegen] en vul de klantgegevens in.
- In het account dashboard (sectie: klanten) klik je op de klantnaam om de klanten dashboard te openen.
- Via de knop [Gebruiker toevoegen] kun je nu je contactpersoon (=klantbeheerder) bij deze klant aanmaken.
- Klik op de knop [Bewerk klantkaart] in de klanten dashboard om de zojuist aangemaakte gebruiker te koppelen als hoofd contactpersoon.
- Gebruik de knop [Actielijst] in de klanten dashboard om de actielijst te openen.
- Via de knop [Actie toevoegen] kan handmatig een actie toegevoegd worden aan de lijst. Via de knop [Acties importeren] kunnen de acties via Excel geimporteerd worden.
Handleiding voor werkgevers
klik hier voor de pdf versie van dit document
1.Inleiding
Met het programma RIEactie is het mogelijk om digitaal een plan van aanpak op te stellen. Door medewerkers in het programma als uitvoerder te benoemen ontvangen zij via de mail een bericht dat er een actie op een bepaalde datum uitgevoerd moet worden. Naast opstellen van het plan van aanpak is het mogelijk om nieuwe actiepunten toe te voegen aan het plan van aanpak.
In deze handleiding wordt u de belangrijkste zaken stap voor stap toegelicht. Zo wordt in de ze handleiding weergegeven hoe het plan van aanpak wordt opgesteld en hoe actiepunten worden toegevoegd aan het plan van aanpak en zo nodig geëxporteerd naar een Excel sheet.
2. Opstellen plan van aanpak
Stap 1: inloggen systeem
In de rapportage RI&E heeft u een link gekregen. Door deze link te plakken in de internetbrowser komt u in het programma RIEactie (zie hieronder). Door “inloggen” aan te klikken kunt u met uw ontvangen inloggegevens inloggen in het systeem.
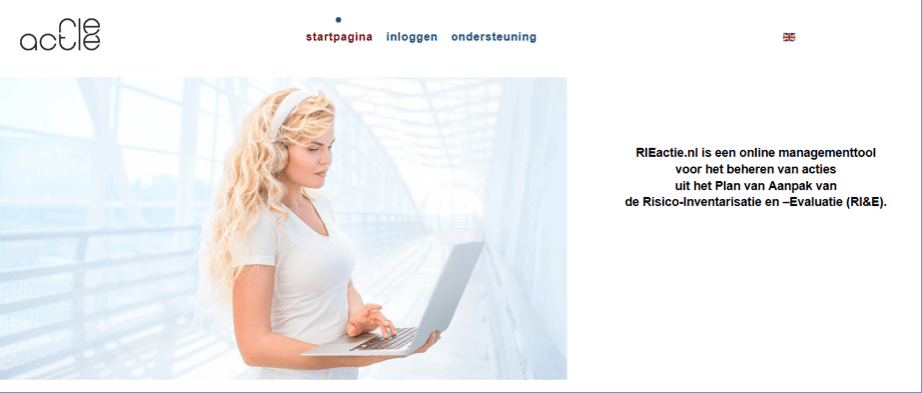
Stap 2: Mogelijke opties
Nadat u heeft ingelogd komt u in het onderstaande scherm. In de balk klant dashboard kunt u een aantal opties kiezen, namelijk:
- Actielijst: hier vindt u het opgestelde knelpuntenoverzicht;
- Gebruiker toevoegen: hier voegt u o.a. uitvoerders van actiepunten toe;
- Locatie toevoegen: hier kunt u een extra locatie toevoegen. Dit kan bijvoorbeeld ook een afdeling zijn.
- Upload bijlage: hier kunt u documenten zoals beleidsstukken, foto’s of andere documenten toevoegen als ondersteunend materiaal.
Hieronder wordt bovengenoemde opties 2a en 2b verder toegelicht.
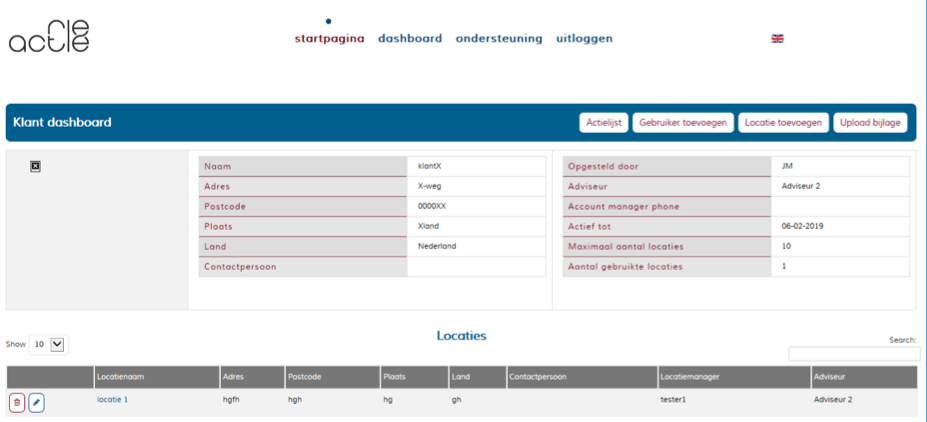
Stap 2a: Actielijst
Door actielijst aan te klikken komt u in onderstaande scherm. U vindt hier het opgestelde knelpuntenoverzicht. Dit betekent dat Thema, Onderwerp, Aandachtspunt, Status en Risicoklasse al is ingevuld.
Als u op het “oogje” klikt krijgt u het advies en de te nemen maatregel.- Als u op de “prullenbak” (zie blauwe pijl) klik kunt u de gehele regel verwijderen.
- Om een volledig plan van aanpak te verkrijgen kunt u bij het betreffende punt op het “pennetje” te klikken.
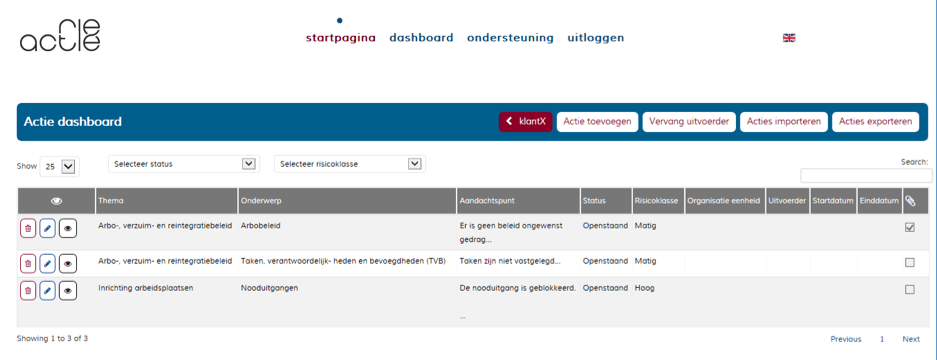
Vervolgens dient u aan te geven (zie onderstaand scherm):
- Welke maatregel u wilt uitvoeren;
- Wie de uitvoerder is van de te nemen maatregel;
- Wat de eind- en startdatum is van de te nemen maatregel;
- Wat de status is van de betreffende maatregel.
U heeft daarnaast de mogelijkheid om een bijlage, zoals foto of document toe te voegen.
Als u al deze informatie hebt ingevuld drukt u op opslaan.
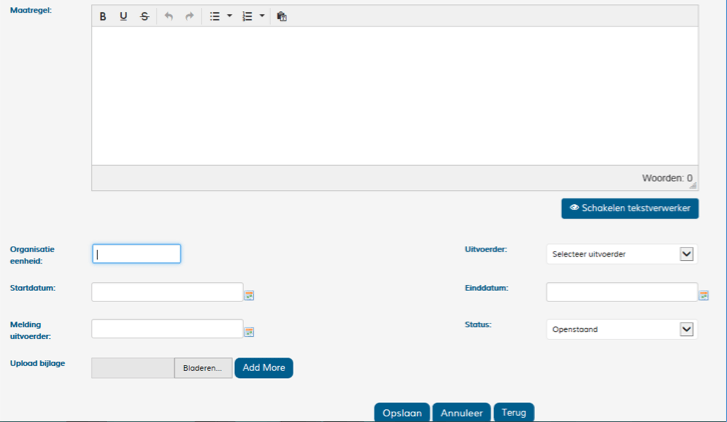
Stap 2b: Gebruiker toevoegen
Door gebruiker toevoegen aan te klikken komt u in onderstaande scherm. U kunt hier nieuwe gebruikers invullen. Naast naam moet u aangeven welke rol deze gebruiker gaat invullen:
- Beheerder;
- Beheerder locatie;
- Uitvoerder
Ook dient u het emailadres, loginnaam en een wachtwoord aan te geven en kunt u extra gegevens toevoegen zoals telefoonnummer en functie.
Nadat u op opslaan hebt gedrukt krijgt de aangemaakte gebruiker een e-mail met de gebruikersnaam en het wachtwoord.
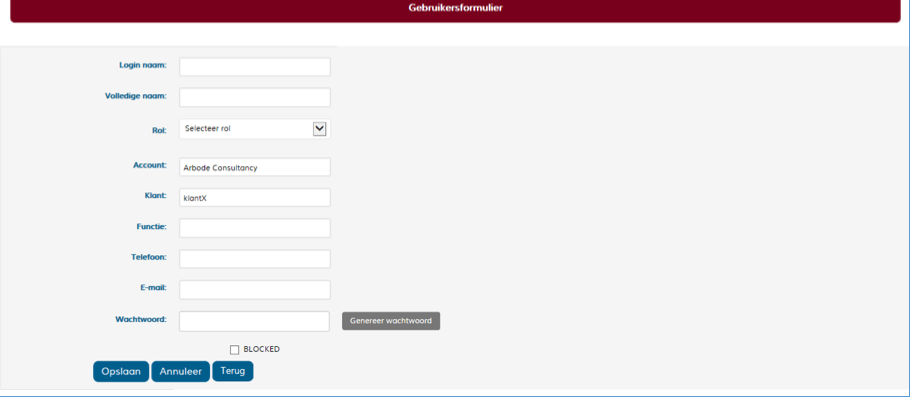
3. Actiepunten toevoegen en actiepunten exporteren
In RIEactie is het mogelijk om actiepunten toe te voegen aan een bestaand plan van pak. Dit doe je door in onderstaand scherm de knop “actie toevoegen” aan te klikken. Vervolgens kunt u net als genoemd bij het opstellen van het plan van aanpak de maatregel, uitvoerder, start en einddatum en uitvoerder invullen.
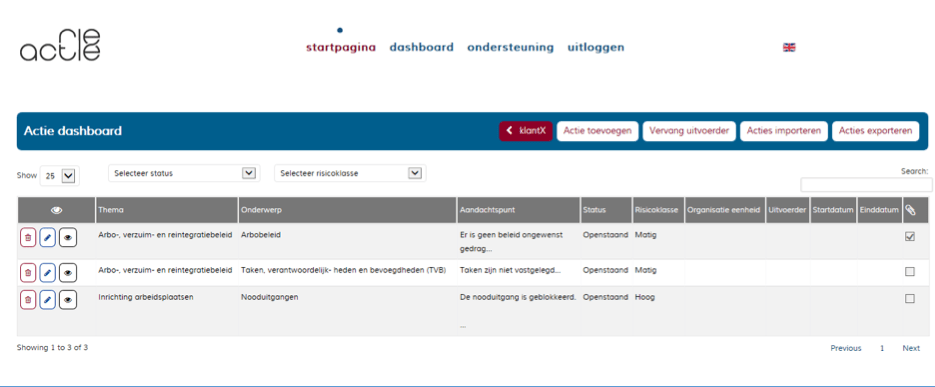
Ook is het mogelijk om meerdere knelpunten tegelijkertijd in te voeren in RIEactie. Dit kan door de punten eerst in te voeren in een Excelsheet. Hiervoor dient het Excelsheet gebruikt te worden dat u kunt vinden onder het menu Ondersteuning -> Import/Export. Deze Excelsheet kunt u vervolgens omzetten naar een webbestand en via de knop “actie importeren” (zie scherm hierboven) in RIEactie plaatsen.
Door op de knop “acties exporteren” te klikken kunt u de acties in een Excelbestand zetten.
Toon volledig artikel
Acties
Elke relatie heeft standaard 1 actielijst. Indien een relatie meerdere locaties heeft, dan heeft ook elke locatie ieder een eigen actielijst. Een actielijst kan geopend worden per relatie en per locatie via de knop [ACTIELIJST] op de respectievelijke dashboards.
Gebruik de actielijst op de relatiedashboard indien er slechts 1 actielijst is. Een actielijst per lokatie zal doorgaans alleen gebruikt worden indien er ook daadwerkelijk meerdere (fysieke) lokaties zijn.
Toon volledig artikel
Via de knop [Actielijst] kom je in het actieoverzicht. Hier worden alle acties getoond van de betreffende klant of lokatie. Afhankelijk van de rol die je hebt, kun je bepaalde acties wel of niet zien. "Uitvoerders" kunnen alleen maar acties zien die zijn toegewezen aan hun.
Knoppen
- Klantnaam/ Locatienaam
- Via deze knop navigeer je terug naar de klantdashboard of lokatiedashboard van deze actielijst
- Actie toevoegen
- Hiermee voeg je een nieuwe actie toe aan deze actielijst
- Vervang uitvoerder
- Met deze functionaliteit kun je in 1 keer alle acties van een bepaalde medewerker overdragen aan een ander medewerker. Dit kan bijvoorbeeld handig zijn wanneer iemand uit dienst gaat of wanneer het werk overgenomen wordt door een andere werknemer.
Kolommen
- Icoon
- De eerste kolom in de actielijst bevat de volgende knoppen
- Verwijder
- Met deze knop wordt de betreffende regel permanent verwijderd.
- Bewerk
- Met deze knop wordt het actieformulier geopend voor deze actie en kunnen de gegevens aangevuld of gewijzigd worden.
- Uitklappen/Inklappen
- Met deze knop worden de velden Beschrijving, Advies en Maatregel zichtbaar (uitgeklapt), zonder dat daarbij de regel eerst bewerkt hoeft te worden.
Bovenaan de kolom staat hetzelfde oog-icoontje waarmee in 1 keer alle actiepunten uitgeklapt worden en zodoende meer informatie op scherm zichtbaar is. Klik nogmaals op het icoontje om alle tekstvelden weer te verbergen.
- Met deze knop worden de velden Beschrijving, Advies en Maatregel zichtbaar (uitgeklapt), zonder dat daarbij de regel eerst bewerkt hoeft te worden.
Toevoegen / bewerken van een actie
- Thema
- Kies hier het hoofdthema. Thema's en onderwerpen worden gedefinieerd op Account niveau.
- Onderwerp
- Afhankelijk van het gekozen thema, kan een onderwerp gekozen worden.
- Beschrijving
- Hier wordt een beschrijving van het probleem/aandachtspunt/issue gegeven
- Risicoklasse
- Kies het bijbehorende risicoscore. Dit veld kan ook leeg gelaten worden.
- Advies
- Het advies van de adviseur.
- Maatregel
- De genomen maatregel om het aandachtspunt op te lossen en het risico te verminderen.
- Organisatie eenheid
- Dit veld kan gebruikt worden om de actiepunten te groeperen per afdeling, team of discipline.
- Uitvoerder
- De verantwoordelijke medewerker
- Startdatum
- Startdatum van de actie
- Einddatum
- Deadline van de actie
- Herinneringsmelding uitvoerder
- Datum waarop de uitvoerder een herinneringsmail krijgt.
- Status
- Status van de actie:
- Geen actiepunt: Voor het betreffende punt hoeft geen actie ondernomen te worden
- Openstaand: Er is nog niet gestart met het oplossen van het punt.
- Lopend: Het actie punt is opgepakt door een medewerker en men is bezig om het punt daadwerkelijk op te lossen.
- Afgerond: Het probleem is opgelost en het punt is klaar. Punten waar doorlopende/periodieke actie nodig is, kunnen op afgerond worden gezet als een proces is ingericht om deze acties te borgen.
- Upload bijlage
- Mogelijkheid om een bijlage te uploaden voor deze specifieke actie.
Dit kan via de knop 'Vervang uitvoerder' in de actielijst van de klant of locatie.
Velden:
- Acties voor klant
- De betreffende klant. Dit is een informatief veld
- Acties voor locatie
- De betreffende locatie. Dit veld is alleen ingevuld indien dit ook daadwerkelijk een locatie actielijst is. Dit is een informatief veld
- Te vervangen uitvoerder (oud)
- Kies hier de te vervangen medewerker
- Vervang uitvoerder door (nieuw)
- Kies hier de nieuwe medewerker
Toon volledig artikel
Import/Export
Acties kunnen geëxporteerd worden naar MS Excel. Dit kan via de knop [Acties Exporteren] vanuit een actielijst. Bij een export vanuit de klantenkaart worden alle acties geëxporteerd, ook van de locaties. Wordt de export gedaan vanuit een locatie-actielijst, dan worden alleen de acties van die betreffende locatie geëxporteerd. Hierbij wordt altijd rekening gehouden met de rechten van de gebruiker die de export uitvoert. Alleen acties die een medewerker überhaupt mag zien, worden meegenomen in de export. Een volledige export zal dus ook uitgevoerd dienen te worden door iemand met minimaal de rol 'Klantbeheerder'.
Wanneer een exportbestand wordt aangemaakt vanuit RIEactie, dan bevat deze meer kolommen en informatie dan geïmporteerd kunnen worden. Het is dus niet mogelijk om een geëxporteerd bestand direct zonder aanpassingen weer in te lezen. Het kopje "Acties importeren" geeft hier verder uitleg over.
Het exporteren van acties kan handig zijn als backup of om zelf verdere analyses/grafieken te maken in Excel van de acties.
Op dit moment worden de volgende velden/kolommen ondersteund:
- themacode
- Alleen themacodes welke bestaan in RIEactie kunnen gebruikt worden
(voorbeeld: 01.0) - onderwerpcode
- Alleen onderwerpcodes welke bestaan in RIEactie kunnen gebruikt worden
(voorbeeld: 01.04) - aandachtspunt
- Beschrijving van het aandachtspunt
- status
- De status van de actie
(Geen aandachtspunt, Openstaand, Lopend, Afgerond) - risico
- De risicoklasse van de actie
(Laag, Matig, Hoog) - advies
- Beschrijving van het advies
- signaal adviseur
- -
- afdeling
- De organisatorische eenheid waaraan deze actie toegewezen kan worden.
(voorbeeld: HR, Productie, Afdeling X etc...) - maatregel
- Beschrijving van de maatregel
- uitvoerder
- De INLOGNAAM van de persoon aan wie deze actie toegewezen is. Deze persoon dient al te bestaan in RIEactie met precies dezelfde naam.
- signaal uitvoerder
- Datum waarop een herinneringsmail gestuurd gestuurd wordt naar de uitvoerder
(dd-mm-yyyy) - einddatum
- dd-mm-yyyy
- taal
- Taal van het import bestand. Hier kan standaard 'nl' ingevoerd worden in elke rij.
Klik hier om een voorbeeld excel bestand te downloaden
Aandachtspunten
- Een import zal nooit bestaande actiepunten bijwerken/wijzigen. De geïmporteerde acties zullen altijd toegevoegd worden aan de actielijst.
- Indien tijdens het importeren een fout optreedt, dan zal de gehele import ongedaan gemaakt worden.
- Wanneer een exportbestand wordt aangemaakt vanuit RIEactie, dan bevat deze meer kolommen en informatie dan geïmporteerd kunnen worden. Het is dus niet mogelijk om een geëxporteerd bestand direct zonder aanpassingen weer in te lezen. Verwijder de kolommen die niet hierboven genoemd worden om het bestand in te kunnen lezen.
Downloads
Gebruikers
Er bestaan 5 soorten gebruikers:
Account niveau
- Account administrators
- Beheerder van de gekoppelde Arbo-organisatie.
Deze persoon kan andere accountadministrators aanmaken en adviseurs. De administrator kan ook zelf optreden als adviseur. - Adviseurs
- De arbo adviseurs zijn verantwoordelijk voor het klantbeheer. Zij maken nieuwe klanten en contactpersonen aan. Ook zullen zij de initiele actielijst aanmaken o.b.v. de door hun uitgevoerde onderzoeken.
Klantniveau
- Klantbeheerder
- Aanspreekpunt en verantwoordelijke bij de klant. De beheerder kan lokatiebeheerders en uitvoerders aanmaken. Ook wijst deze persoon de acties toe aan deze medewerkers. De klantbeheerder kan ook zelf als lokatiebeheerder of uitvoerder optreden.
- Locatiebeheerder
- Aanspreekpunt en verantwoordelijke op een lokatie van de klant. De locatiebeheerder heeft toegang tot alle acties van de locaties waar hij/zij aan gekoppeld is.
- Uitvoerder
- Medewerker verantwoordelijk voor een actie. Een uitvoerder heeft alleen toegang tot de acties die aan hem/haar zijn toegewezen.
Afhankelijk van het dashboard van waaruit je een gebruiker aanmaakt en de rol die je hebt, kunnen verschillende gebruikers aangemaakt worden middels de knop [Gebruiker toevoegen].
| Vanaf dashboard | Rol aanmaker | Type gebruiker |
|---|---|---|
| Admin dashboard | Administrator | Account beheerder |
| Account dashboard | Administrator Account beheerder |
Adviseur |
| Klant dashboard | Administrator Account beheerder Adviseur Klant beheerder |
Klant beheerder Locatie beheerder Uitvoerder |
| Locatie dashboard | Administrator Account beheerder Adviseur Klant beheerder Locatie beheerder |
Locatie beheerder Uitvoerder |
Nadat je op de knop [Gebruiker toevoegen] hebt geklikt kom je in het gebruikersformulier om de volgende gegevens in te voeren:
- Loginnaam
- Vul hier een unieke naam/code in, waarmee de gebruiker kan inloggen.
- Vermijd spaties
- Vaak is het makkelijk om het e-mailadres van de gebruiker tevens te gebruiken als inlognaam
- Volledige naam
- Vul hier de echte volledige naam van de gebruiker in
- Rol
- Kies de rol voor de gebruiker:
- account manager
- klantbeheerder
- locatiemanager
- uitvoerder
- Bewerkrechten
-
Bovenop de standaard gebruikersrollen (account manager, klantbeheerder, locatiemanager, uitvoerder) kunnen extra restricties toegevoegd worden met betrekking tot het bewerken van gegevens. Deze restricties kunnen aan elke rol toegekend worden.
- Standaard rechten conform rol
- Hiermee worden geen bewerkrestricties opgelegd, anders dan die voortvloeien uit de gegeven rol.
- Dit is de standaard instelling, waarbij er niets veranderd.
- Beperkt acties bewerken
- Hiermee wordt voorkomen dat een gebruiker alle informatie in een actie kan bewerken. Een gebruiker met dit recht kan bijvoorbeeld niet meer de originele actiebeschrijving of actieadvies aanpassen.
- Betreffende de acties geldt het volgende:
- De volgende velden zijn alleen zichtbaar en niet aan te passen:
- Onderwerp
- Beschrijving
- Risicoklasse
- Advies
- Organisatorische eenheid
- Uitvoerder
- Startdatum
- Einddatum
- De volgende actie velden zijn wel te bewerken:
- Maatregel
- Herinneringsmelding
- Status
- Bijlage
- Overige functionaliteiten:
- Het is niet mogelijk om een actie toe te voegen
- De volgende velden zijn alleen zichtbaar en niet aan te passen:
- Alleen leesrechten
- Met dit recht kan de gebruiker alle gegevens in RIEactie alleen nog maar inzien en niet wijzigen
- Dit kan bijvoorbeeld gebruikt worden voor het toegang verlenen aan derden, OR leden of medewerkers die de gegevens alleen maar mogen inzien.
- Standaard rechten conform rol
- Account
- Indien zichtbaar wordt hier de account van de gebruiker getoond
- Functie
- Geef hier de functieomschrijving van de gebruiker
- Geslacht
- Kies hier het geslacht van de gebruiker
- Telefoon
- Vul hier het telefoonnumer in van de gebruiker
- Vul het emailadres van de gebruiker in.
Dit veld wordt o.a. gebruikt om de login gegevens te mailen naar de gebruiker alsook herinneringsberichten op specifieke data die de gebruiker kan instellen. - Wachtwoord
- Geef hier het nieuwe wachtwoord van de gebruiker op. Via de knop [Genereer] kan een nieuw wachtwoord gegenereerd worden.
- Geblokkeerd
- Indien aangevinkt heeft de gebuiker (tijdelijk) geen toegang tot het systeem.
Relaties
Uitleg van de velden
- Klantnaam
- Vul hier de organisatie naam in.
- Adres
- Vul hier het adres van de hoofdvestiging in.
- Postcode
- Vul hier de postcode van de hoofdvestiging in.
- Plaats
- Vul hier de plaatsnaam van de hoofdvestiging in.
- Land
- Vul hier het land van de hoofdvestiging in.
- Contactpersoon
- Bij het toevoegen van een nieuwe relatie zal het nog niet mogelijk zijn om een contactpersoon te selecteren. Hiervoor zal eerst de relatie aangemaakt/opgeslagen moeten zijn. Nadat de relatie aangemaakt is, kan via de knop [Gebruiker toevoegen] in de relatiedashboard een contactpersoon aangemaakt worden
Deze gebruiker dient de rol "klantbeheerder" te hebben.
Bewerk vervolgens de relatiekaart om deze persoon te koppelen. - Opgesteld door
- Vul hier de organisatie in welke het onderzoek heeft uitgevoerd.
- Adviseur
- Kies hier de adviseur welke verantwoordelijk/aanspreekpunt is voor de klant
- Afbeelding
- Hier kan het logo van de relatie gekoppeld worden.
- Maximaal toegestaan aantal locaties
- Kies hier het aantal locaties dat gebruikt mag worden door de klant. De hoogte van het jaarabonnement is afhankelijk van het toegewezen aantal.
- Duur in jaren
- Kies hier het aantal abonnements jaren
- Actief vanaf
- Vul hier een datum in vanaf wanneer de relatie gebruik kan maken van RIEactie. Dit is tevens de datum waarop het abonnement in gaat.
- Uw referentie
- Vul hier een referentie van de relatie in zoals deze vermeld dient te worden op de factuur.
Locaties
- filialen
- panden/gebouwen
- afdelingen
- units
Voorwaarden & Privacy
Privacy Verklaring Mark-Anthony B.V.
Versie: 1.0
Datum: 22 juli 2020
Ten behoeve van AVG-artikel: Artikel 13 en 14 AVG
Naam Verwerkingsverantwoordelijke: Mark-Anthony B.V.
Contactgegevens Verwerkingsverantwoordelijke Mark-Anthony B.V.
Adres: Jacques Offenbachplantsoen 62
Plaats: Utrecht
Telefoonnummer: 0652008878
E-mailadres: Dit e-mailadres wordt beveiligd tegen spambots. JavaScript dient ingeschakeld te zijn om het te bekijken.
Functionaris gegevens verwerking: Mark-Anthony van Amstel
(Dit e-mailadres wordt beveiligd tegen spambots. JavaScript dient ingeschakeld te zijn om het te bekijken.)
Mark-Anthony B.V. (hierna: Mark-Anthony) is een onafhankelijke aanbieder van softwareapplicaties op het gebied van Arbo (RIEactie.nl / Kwesto.nl). Uiteraard hecht Mark-Anthony er groot belang aan zeer zorgvuldig met deze gegevens om te gaan. Daarom voldoet Mark-Anthony aan de Algemene Verordening Gegevensbescherming (AVG) en de relevante nationale privacywetgeving. In deze Privacyverklaring informeren wij u over de manier waarop Mark-Anthony hiermee omgaat en welke rechten u heeft.
Persoonsgegevens en verwerkingsdoelen en bron van verkrijging
Als onafhankelijke aanbieder van softwareapplicaties treedt Mark-Anthony op als systeembeheerder. Uw werkgever of begeleidende adviesbureau op het gebied van arbeidsomstandigheden is verantwoordelijk voor de verwerking van uw persoonsgegevens in het systeem. Afspraken over de bescherming van uw persoonsgegevens worden gemaakt in een verwerkersovereenkomst.
Categorieën persoonsgegevens
In de softwareapplicaties die Mark-Anthony beheert, kunnen de volgende persoonsgegevens van u zijn verwerkt:
- Naam (verplicht)
- Emailadres (verplicht)
- Telefoonnummer (niet verplicht)
- Functie (niet verplicht)
Doelen
De doelen waarvoor Mark-Anthony persoonsgegevens verwerkt, vinden hun oorsprong in de verschillende diensten die aan klanten geleverd worden.
Het verwerken van de persoonsgegevens heeft in dit geval alleen maar als doel om toegang te verlenen tot de online applicatie en functionaliteiten te bieden die voortvloeien uit de werking en het doel van de software.
Wij zullen de persoonsgegevens alleen voor die doeleinden verwerken en ons daarbij houden aan de wettelijke en contractuele verplichtingen die op de gegevensuitwisseling van toepassing zijn. Voor de ontwikkeling en test van de softwareapplicaties maken wij zoveel als mogelijk gebruik van geanonimiseerde gegevens en dus niet van persoonsgegevens.
Rechtsgrond voor de verwerking
De verwerking van de persoonsgegevens vindt zijn grondslag in artikel 6 lid 1 sub b van de AVG alsmede artikel 30 lid 1 Uitvoeringswet AVG:
- De verwerking is noodzakelijk voor het uitvoeren van een overeenkomst;
- De verwerking is noodzakelijk om een wettelijke verplichting na te komen.
In overige situaties waarin wij buiten deze grondslagen gegevens nodig hebben, zullen wij uw uitdrukkelijke toestemming vragen.
Ontvangers van persoonsgegevens
Wij verwerken uw persoonsgegevens alleen binnen de bedrijfseigen processen en systemen van Mark-Anthony Met uw werkgever of begeleidende adviesbureau op het gebied van arbeidsomstandigheden heeft Mark-Anthony een verwerkersovereenkomst afgesloten. Persoonsgegevens kunnen worden verstrekt aan derden op basis van een wettelijke verplichting, dan wel met uw uitdrukkelijke toestemming. Wij verkopen uw persoonsgegevens niet.
Bewaartermijnen
De gegevens die wij van u verwerken, worden niet langer bewaard dan noodzakelijk.
De termijnen die wij hanteren voor het bewaren van gegevens worden bepaald door wettelijke termijnen die afhankelijk zijn van de aard van de gegevens.
Bij het beëindigen van het gebruik van RIEactie.nl worden alle gegevens maximaal 6 maanden bewaard, waarna deze verwijderd zullen worden.
Beveiliging
Mark-Anthony neemt alle passende technische en organisatorische beveiligingsmaatregelen om uw persoonsgegevens te beveiligen. Wij voldoen aan alle eisen die de AVG en de Autoriteit Persoonsgegevens stelt.
Uw rechten
U heeft het recht op inzage in de gegevens die wij van u verwerken, evenals het recht op het rectificeren, het wissen, het beperken van de verwerking én het overdragen van de gegevens. Ook heeft u het recht bezwaar te maken tegen de verwerking. U kunt uw verzoek indienen via het mailadres Dit e-mailadres wordt beveiligd tegen spambots. JavaScript dient ingeschakeld te zijn om het te bekijken.. U ontvangt binnen één maand een reactie op uw verzoek.
Klik hier om de PDF versie te downloaden
