Handleiding voor werkgevers
klik hier voor de pdf versie van dit document
1.Inleiding
Met het programma RIEactie is het mogelijk om digitaal een plan van aanpak op te stellen. Door medewerkers in het programma als uitvoerder te benoemen ontvangen zij via de mail een bericht dat er een actie op een bepaalde datum uitgevoerd moet worden. Naast opstellen van het plan van aanpak is het mogelijk om nieuwe actiepunten toe te voegen aan het plan van aanpak.
In deze handleiding wordt u de belangrijkste zaken stap voor stap toegelicht. Zo wordt in de ze handleiding weergegeven hoe het plan van aanpak wordt opgesteld en hoe actiepunten worden toegevoegd aan het plan van aanpak en zo nodig geëxporteerd naar een Excel sheet.
2. Opstellen plan van aanpak
Stap 1: inloggen systeem
In de rapportage RI&E heeft u een link gekregen. Door deze link te plakken in de internetbrowser komt u in het programma RIEactie (zie hieronder). Door “inloggen” aan te klikken kunt u met uw ontvangen inloggegevens inloggen in het systeem.
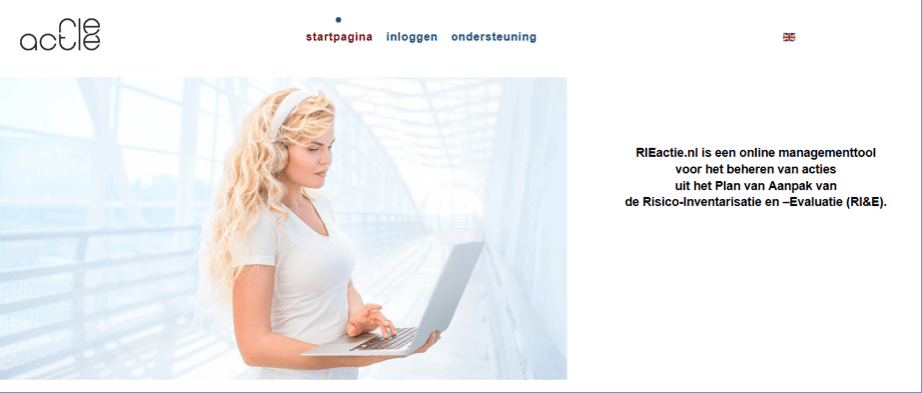
Stap 2: Mogelijke opties
Nadat u heeft ingelogd komt u in het onderstaande scherm. In de balk klant dashboard kunt u een aantal opties kiezen, namelijk:
- Actielijst: hier vindt u het opgestelde knelpuntenoverzicht;
- Gebruiker toevoegen: hier voegt u o.a. uitvoerders van actiepunten toe;
- Locatie toevoegen: hier kunt u een extra locatie toevoegen. Dit kan bijvoorbeeld ook een afdeling zijn.
- Upload bijlage: hier kunt u documenten zoals beleidsstukken, foto’s of andere documenten toevoegen als ondersteunend materiaal.
Hieronder wordt bovengenoemde opties 2a en 2b verder toegelicht.
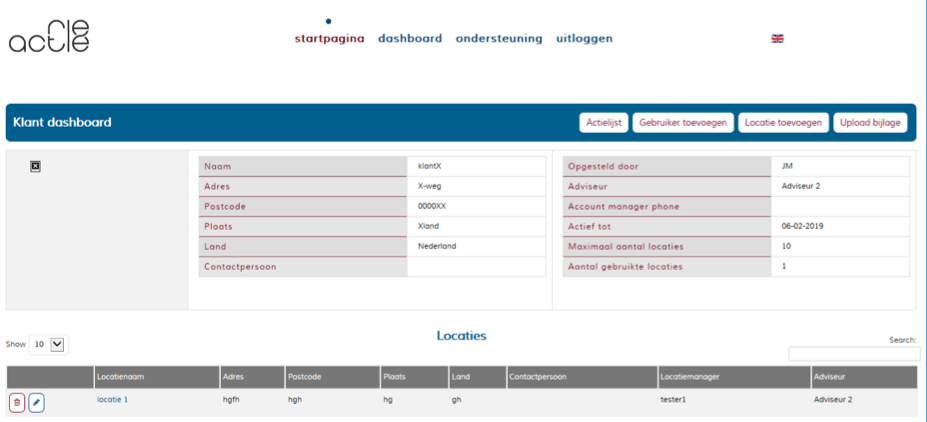
Stap 2a: Actielijst
Door actielijst aan te klikken komt u in onderstaande scherm. U vindt hier het opgestelde knelpuntenoverzicht. Dit betekent dat Thema, Onderwerp, Aandachtspunt, Status en Risicoklasse al is ingevuld.
Als u op het “oogje” klikt krijgt u het advies en de te nemen maatregel.- Als u op de “prullenbak” (zie blauwe pijl) klik kunt u de gehele regel verwijderen.
- Om een volledig plan van aanpak te verkrijgen kunt u bij het betreffende punt op het “pennetje” te klikken.
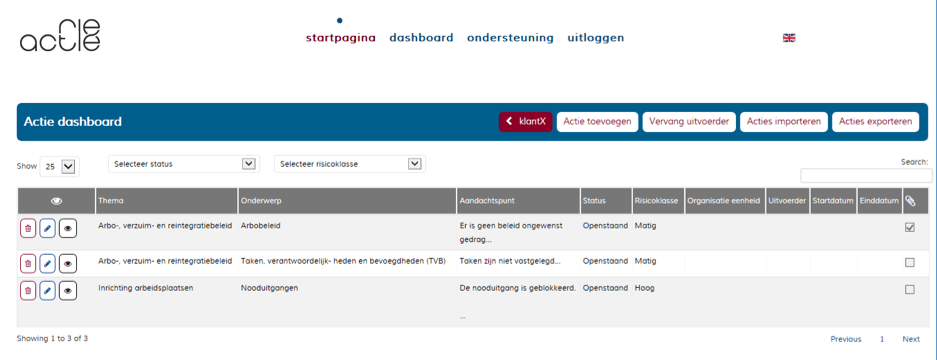
Vervolgens dient u aan te geven (zie onderstaand scherm):
- Welke maatregel u wilt uitvoeren;
- Wie de uitvoerder is van de te nemen maatregel;
- Wat de eind- en startdatum is van de te nemen maatregel;
- Wat de status is van de betreffende maatregel.
U heeft daarnaast de mogelijkheid om een bijlage, zoals foto of document toe te voegen.
Als u al deze informatie hebt ingevuld drukt u op opslaan.
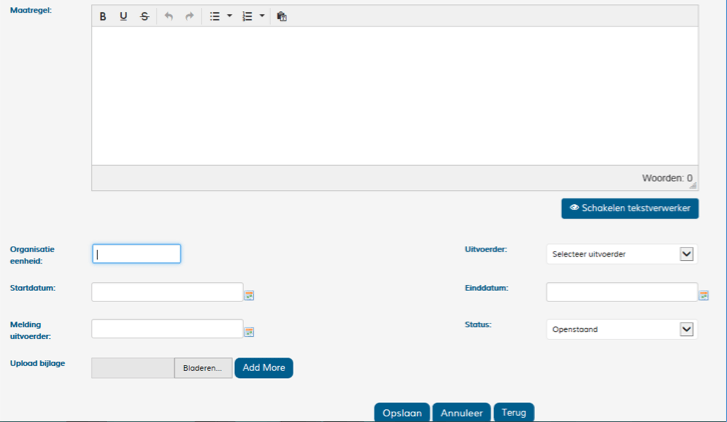
Stap 2b: Gebruiker toevoegen
Door gebruiker toevoegen aan te klikken komt u in onderstaande scherm. U kunt hier nieuwe gebruikers invullen. Naast naam moet u aangeven welke rol deze gebruiker gaat invullen:
- Beheerder;
- Beheerder locatie;
- Uitvoerder
Ook dient u het emailadres, loginnaam en een wachtwoord aan te geven en kunt u extra gegevens toevoegen zoals telefoonnummer en functie.
Nadat u op opslaan hebt gedrukt krijgt de aangemaakte gebruiker een e-mail met de gebruikersnaam en het wachtwoord.
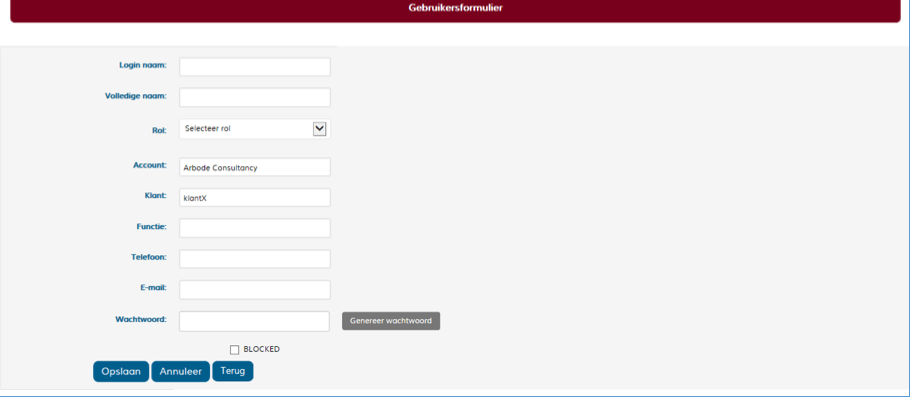
3. Actiepunten toevoegen en actiepunten exporteren
In RIEactie is het mogelijk om actiepunten toe te voegen aan een bestaand plan van pak. Dit doe je door in onderstaand scherm de knop “actie toevoegen” aan te klikken. Vervolgens kunt u net als genoemd bij het opstellen van het plan van aanpak de maatregel, uitvoerder, start en einddatum en uitvoerder invullen.
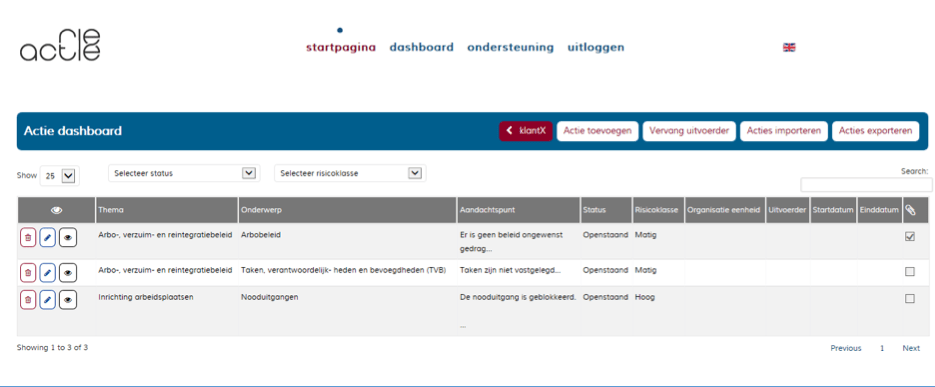
Ook is het mogelijk om meerdere knelpunten tegelijkertijd in te voeren in RIEactie. Dit kan door de punten eerst in te voeren in een Excelsheet. Hiervoor dient het Excelsheet gebruikt te worden dat u kunt vinden onder het menu Ondersteuning -> Import/Export. Deze Excelsheet kunt u vervolgens omzetten naar een webbestand en via de knop “actie importeren” (zie scherm hierboven) in RIEactie plaatsen.
Door op de knop “acties exporteren” te klikken kunt u de acties in een Excelbestand zetten.
